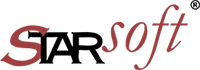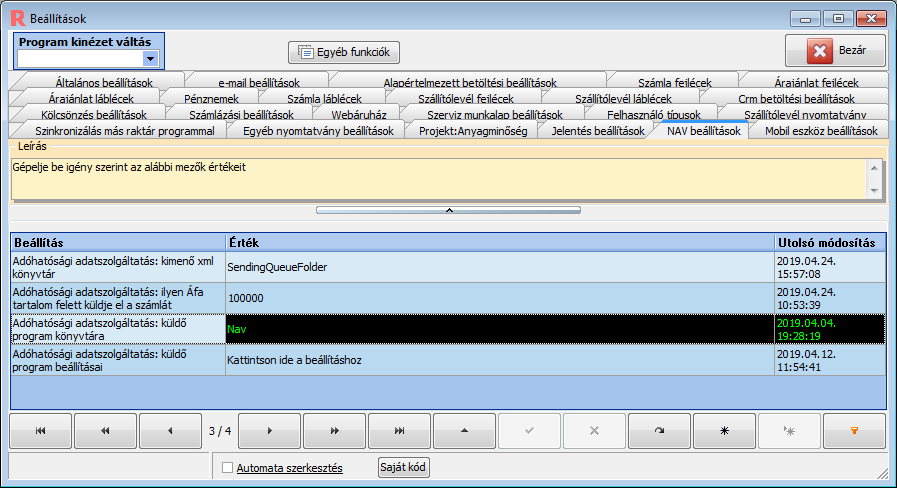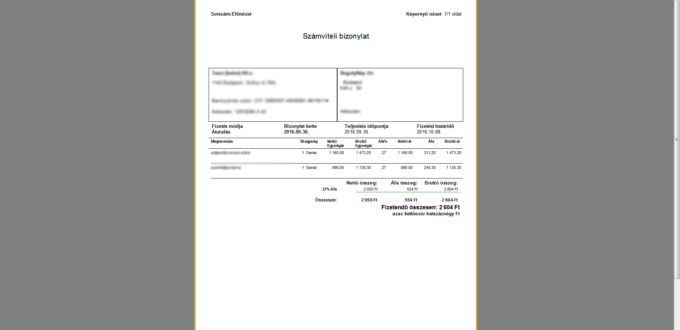A NAV kötelező online adatszolgáltatás arra szolgál, hogy a Navnak elküldje a számlákat. FONTOS TENNIVALÓK HASZNÁLAT ELŐTT Regisztrálás a NAV-nál Regisztrálni kell egy fiókot a https://onlineszamla.nav.gov.hu oldalon. Ez a videó segít az útmutatásban: https://youtu.be/1mcm_027-Cs Főbb lépések: Regisztrálni kell a fiókot (szükség lesz ügyfélkapu belépésre,saját adószámra, céges adószámra és egyéb adatokra) Be kell jelentkezni a rendszerbe […]
Számlázó program modulok
A számlázó szoftver moduljai Ezek a modulok közül nem mindegyik automatikus az Alap Számlázó szoftverben! Kérlek tekintsd meg a Számlázó program moduljainak listáját: Felhasználóval és jelszóval védett bejelentkezés a programba Felhasználók és jogosultságok kezelése a Számlázó programban Számlázó program Felhasználóval és jelszóval védett bejelentkezés Általános Beállítások Rugalmasan beállítható számla fejlécek és láblécek a Számlázó programban A teljes kinézetének megváltoztatása, […]
Számla Böngészés
Számla böngészés modul a Számlázó programban Számla böngészés oszlopai Számla fejléc oszlopainak leírása Számla sorszáma: pl.: GFP/2014/000034 Számla kelte Fiz.határidő: fizetési határidő Telj.időpontja: teljesítés időpontja Fiz.mód: fizetés módja: Készpénz Átutalás Bankkártya Utánvét Csop. beszedés (csoportos beszedés) Cégnév Össz. Br.: összesen bruttó Stornó tip.: Stornó típusa. Ha érvénytelenítve lett egy számla, akkor az eredeti számla esetében […]