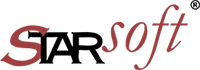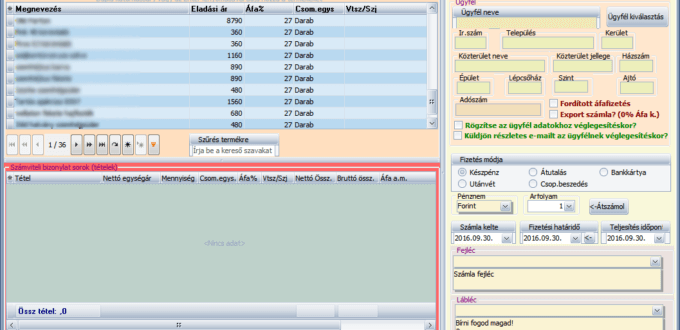Új számla készítése a Számlázó programban
A Számla készítés a fő képernyő, bal felső nyomó gombjára klikkelve érhető el.
A feljövő ablak
Felső sor: itt helyezkednek el a program vezérlésével kapcsolatos menü pontok, nyomógombok.
Az első ikon az ablak és a rácsok (táblázatok) pozícióját menti el.
- A második ikon az ablak és a rácsok (táblázatok) eredeti (alap) pozícióját (beállítását) állítja vissza. Ezáltal a beállított ablak mérete és pozíciója felülírásra kerül az alapbeállítás értékeivel. Természetes itt semmilyen adat nem veszik el.A harmadik ikon a termék táblában történő keresést teszi lehetővé.
A feljövő ablakban a „Keresendő” mezőbe beírt szöveg alapján a termék táblázatban történik keresés.
A „Keresési mező” legördülő menüjében a
- Megevezés,
- Eladási ár”
- Áfa%
- Csom.egys (csomagolási egység, amely lehet darab, doboz, kg …),
- Vtsz/Szj,
- Termék megjegyzés (amely egyéb információval látja el a terméket, pl.: Vigyázat! Törékeny)
kiválasztásával a termék tábla megfelelő mezőjében lehet keresni.
A Keresés módjának megadásával be lehet állítani, hogy a kiválasztott mezőben keressen vagy szűrjön. A „keresés” kiválasztásával a megadott keresendő szó alapján a termék táblában a kurzor rááll a megfelelő rekordra. A találatot kiemelt színnel jelzi.
A „szűrés” esetében csak azon termékek jelennek meg, amelyek tartalmazzák a megadott szó töredéket. A többi rekord (termék), amely nem felel meg a szűrésnek ideiglenesen eltűnik.Lehetőség van a szűrés törlésére, valamint a megadott kereső szó törlésére is.
Logó megjelenítése
- beállítható (pipa), hogy az első eredeti számlán, a második (másolaton). és harmadik (másolaton) nyomtatáskor a megjelenjen-e a céges logó. Előnye, hogy spórolni lehet a nyomtató tintával!
- Forró billentyű leírás: Itt jelenik, meg a számlázáskor használható gyors billentyűk listája. Ez szoftver verziótól függően változhat.
Egyéb funkciók
- Számla nyomtatvány kiválasztása: a szoftver verziótól függően több számla minta választható ki. Több számla „minta” választható ki, attól függően, hogy a számla fejlécében pl.: az ügyfél EU száma szerepeljen vagy sem.Lehetőség van arra, hogy a megrendelő saját számla formátumot, pl.: az ügyfél neve „Arial” 14 kövér betűtípus legyen, kék színű.
- Tételek exportálása Excelbe: Számla sorok (tételek)
- az alsó táblázat
- exportálása Excel-be
Előnézet (F11)
- a nyomtatás előtt ellenőrizni lehet, hogy a kiválasztott termékek (alsó táblázat) adatai, az ügyfél adatai, fizetés módja (kp, átutalás stb…), dátumok, fejléc és lábléc beállítása rendesen megjelenik. Figyelem! Ebben a nézetben a számlán nem jelenik meg a számla sorszáma.
Véglegesítés (F2)
- nyomtatásra kerül a kiállítandó számla. Hasonlóan az előnézethez, szoftver itt is megjeleníti a számla összes adatát a rendszer által a beállításban megadott számlaformátumnak megfelelően, és a rendszer által generál egyedi sorszámszámmal látja el a számlát. Ebben a nézetben lehet nyomtatni.Ezután a számla böngészésben megjelenik az elkészült számla.
- Ügyfél kiválasztás: az ablak jobb oldalán megjelenő „Ügyfél kiválasztás” nyomógombra klikkelve megjelenik egy táblázat, amely tartalmazza az ügyfelek adatait:
- Ügyfél azonosítóját (ez a szoftver által generált egyedi azonosító)
- Ügyfél nevét
- Ügyfél címét
Lehetőség van ebben a táblázatban az „Általános” fülön keresni és szűrni. Az oszlopok átmozgatására, felcserélésére, elrejtésére, valamint a táblázat ablak beállításának elmentésére.Ha sikerült kiválasztani a megfelelő ügyfelet a „Kiválaszt” nyomógombra klikkelve az ügyfél adatai betöltődnek a számla készítés tábla megfelelő mezőibe:
- Ügyfél neve
- Ir.szám (irányítószám)
- Város
- Utca
- Házszám
- Adószám
A fenti mezők bármikor módosíthatóak. Ezen adatok kerülnek a számla véglegesítésekor eltárolásra. Véglegesítés után már nem módosíthatóak.
Kézzel történő kitöltés esetében lehetőség van arra, hogy a „Rögzítse az ügyfél adatokhoz véglegesítéskor? ” mező kiválasztásával (pipa) a szoftver új ügyfélként eltárolja a felvitt adatokat. Ezután már az „Ügyfél kiválasztás” nyomógombra klikkelve kiválasztható az ügyfél táblázatból.
„Küldjön részletes e-mailt az ügyfélnek véglegesítéskor?”
Ha ez a funkció ki van jelölve (pipa), akkor véglegesítéskor, ha a kiválasztott ügyfélnek meg van adva az elektronikus elérése (email cím), akkor az ügyfél kap egy emailt, amely tartalmazza (az elkészült számla adatait)
- küldő cég neve (amely megvásárolta a számlázás szoftvert)
- az ügyfél nevét
- számlaszámot
- fizetés módját
- számla keltét
- teljesítés időpontját
- fizetési határidőt
- bankszámla számát
- a számlán szereplő termékek táblázatban történő megjelenítését (Megnevezés,Mennyiség,Csom.egység,Nettó egységár,Áfa kulcs, Nettó,Áfa,Bruttó) valamit az összesítést: Nettó, Áfa, Bruttó
- Fizetés módja lehet:
- Készpénz
- Átutalás
- Bankkártya
- Utánvét
- Csop. beszedés (csoportos beszedés)
Az alapértelmezett beállítás az Átutalás.
Pénznem és Árfolyam
- Pénznem lehet: Forint, Euro, Dollár (ez a megrendelőtől függően változhat).
A pénznem és a deviza (Euro és dollár) árfolyamának alap beállítása a Beállítások -> Pénznemek fül alatt lehet tehető meg.
- Ha a pénznem Forint alapú, akkor az árfolyam szorzója 1.
- Ha a pénznem nem Forint, akkor a fenti beállítások alap szorzóját alkalmazva a szoftver felteszi a következő kérdést „Át szeretné számoltatni a nettó értékeket xxx devizára az aktuális árfolyam értékkel?” . Itt az xxx a kiválasztott deviza neve „euro” vagy „dollár” jelenik meg. Ha igen a válasz, akkor a számla előnézetében megtekinthető, hogy a kiválasztott devizában, hogy alakulnak az értékek.
- Ha NEM a válasz akkor nem történik semmi!Az árfolyamnak az adott napi forint/deviza érteke is megadható, vagy bármilyen szorzó szám beírható. Az átszámol nyomógombot lenyomva ennek megfelelően kerülnek átszámításra a számla tételek értékei.Természetesen bármelyik devizára érvényesíthetőek az árak, és bármikor forint alapúvá is tehető.
Számla dátumai
-
- Számla kelte: a számla kiállításának napja. Alapértelmezett mindig az adott nap dátuma. Ha már van kiállítva több számla, akkor a szoftver nem engedi, hogy az utolsó számla keltének dátumától kisebb dátumot nem enged megadni! Vagyis ha az utolsó számla kelte pl.: 2013.07.12, akkor a számla kelte nem lehet ennél kisebb, pl.: 2013.07.11. Ekkor a szoftver jelzi, hogy „A számla kelte sosem lehet korábbi, mint a legutóbbi kiállított számla keltének dátuma! (2013.07.12)”. A zárójel közötti dátum, az utolsó kiállított számla keltének dátuma.
Naptár funkcióból kiválasztható! - Fizetési határidő: dátum, amely meghatározza, hogy meddig kell a kiválasztott ügyfélnek a számát rendezni. Ezt a dátumot több feltétel változtathatja!
- Ha a fizetés módja „Készpénz”, akkor a fizetés határideje megegyezik a számla keltének dátumával.
- Ha a fizetés módja „Átutalás”, akkor az ügyfeleknél be lehet állítani, hogy átutalás esetében hány napra fizessen az ügyfél (Ügyfelek -> Fizetési határidő, ez általában 8 nap), amely a számla kelte dátumához hozzáadódik. Ha nincs beállítva az ügyfélnél, akkor a Beállítások -> Általános beállítások -> Általános fizetési határidőt veszi alapul a szoftver. Ha ez nulla (0), akkor a fizetési határidő dátuma megegyezik a számla keltének dátumával.A fizetési határidő kézzel bármikor átállítható! Naptár funkcióból kiválasztható!
- Teljesítés időpontja: az a dátum, amikor a teljesítés a valóságban megtörtént.
Naptár funkcióból kiválasztható! - Fejléc: ha ez a mező ki van töltve, akkor a számla tetején jelenik meg a beírt szöveg.
Bármikor módosítható, és az egyszer felvitt szöveg eltárolódik.
Bővíteni / hozzáadni a Beállítások -> Számla fejlécek oldalon lehetséges! - Lábléc: ha ez a mező ki van töltve, akkor a számla alsó részén jelenik meg a beírt szöveg.
- Számla kelte: a számla kiállításának napja. Alapértelmezett mindig az adott nap dátuma. Ha már van kiállítva több számla, akkor a szoftver nem engedi, hogy az utolsó számla keltének dátumától kisebb dátumot nem enged megadni! Vagyis ha az utolsó számla kelte pl.: 2013.07.12, akkor a számla kelte nem lehet ennél kisebb, pl.: 2013.07.11. Ekkor a szoftver jelzi, hogy „A számla kelte sosem lehet korábbi, mint a legutóbbi kiállított számla keltének dátuma! (2013.07.12)”. A zárójel közötti dátum, az utolsó kiállított számla keltének dátuma.
Bármikor módosítható, és az egyszer felvitt szöveg eltárolódik. Pl.: „Köszönjük, hogy nálunk vásárolt!” Bővíteni / hozzáadni a Beállítások -> Számla láblécek oldalon lehetséges!
Termék táblázat (Keresés a termékekben)
- Termékek táblázat a következő mezőket (oszlopokat) jeleníti meg:
- Megnevezés: termék megnevezése
- Eladási ár: termékeladási ára
- Áfa%: termék áfa kategóriája (pl.: 27)
- Csom.egys : termék csomagolási típusa, pl.: darab, csomag, kg …
- Vtsz/Szj: Vámtarifaszám / Szolgáltatási jegyzék száma, ez termékekként megadható
- Szűrés termékre: A „szűrés” esetében csak azon termékek jelennek meg, amelyek tartalmazzák a megadott szó töredéket.
Karbantartás
Navigáció
Oszlopok elrejtése
Termék kiválasztása
- Ha sikerült kiválasztani azon terméket, amelyet számlázni szeretnénk, akkor az ENTER lenyomásával kiválasztásra kerül és megjelenik a számla sorok (tételek) (alsó) táblázatban. Az egér dupla klikkre is végrehajtódik a termék kiválasztása.
Számla sorok (tételek)
- A számla sorok (tételek) táblázatban megjelenő termékek kerülnek számlázásra.
Számla sorok mezők (oszlopok) megnevezése
- Tétel: a termék (fenti) táblázat megnevezése
- Nettó egységár: a termék eladási ára
- Mennyiség: Itt lehet megadni a mennyiséget, melynek, alapértelmezett értéke mindig 1.
- Csom.egys: termék csomagolási egysége (pl.: darab,doboz, kg …)
- Áfa %: termék áfa kategóriája (pl.: 27)
- Vtsz/Szj: Vámtarifaszám / Szolgáltatási jegyzék száma, ez termékekként megadható
- Nettó összeg: Nettó egységár * mennyiség
- Bruttó összeg: (Nettó egységár * mennyiség) * (1+(Áfa% / 100))
- Áfa a.m.: Áfa alany mentes.
- Kiválasztható, hogy melyik kategóriába tartozik a kiválasztott termék:
- Alanyi adómentes
- Áfa mentes
- Áfa törvény határán kívül
- Tárgyi adómentes
- Megjegyzés: megjegyzés adható a kiválasztott termékhez
Nyomógombok
- Pozitív menny. sorok törlése: Kitörli azokat a sorokat, ahol a mennyiség nagyobb, mint 0.
- Negatív menny. sorok törlése: Kitörli azokat a sorokat, ahol a mennyiség kisebb, mint 0.
- „Számolja át az engedményt Enterre”
- pipa: Ha begépeljük az engedményt és Entert ütünk, számolja át a Nettó egységárat
Elrejtett oszlopok
- Fordított Áfa%
- Eng.% (enter)
Navigáció
Oszlopok elrejtése
- Mégsem (Shift+Esc): ha mégsem szeretnénk elmenteni a számlát, akkor válasszuk ezt a nyomógombot. A szoftver megkérdezi, hogy „Valóban megszakítja a számlázást?”, és ha az igen gombra kattintunk, akkor a számla nem készül el. Minden bevitt adat leveszik.